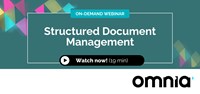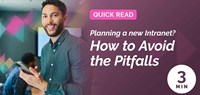Remote work made easy with Teams. Step 1: Using channels
There are lots of things you can do to make remote working easier. Creating an ergonomically correct and peaceful working environment is a step in the right direction, but choosing smart digital tools and using them in the right way is even more important. Especially if you want to inject more stimulation and fun into your remote days. Microsoft Teams is one of the fastest-growing online tools for collaboration and remote work. In this blog series, Our Teams Expert Petra Karlsson advises you on how to make remote work easier and more efficient.
Many people believe Microsoft Teams is purely a meetings application since they have only come into contact with it in conjunction with online and video meetings. But Teams is much more than that. You can, for instance, chat with and make calls to your colleagues or people outside your organization, such as business partners or friends. With Teams, you can organize, schedule, and join meetings and assemble your team and its work all in one place, in a so-called Team. Another important factor behind Team’s growing popularity is the fact that Skype will be retired in July 2021 and many users are therefore making the shift well ahead of the cut-off date.
Don't miss our on-demand webinars about intranets and the digital workplace
Enhance collaboration with channels
In Teams you can plan your own and your team’s daily tasks, have group and private conversations via chat and video, comment on and edit shared documents, scribble on the whiteboard, and so on. And as Microsoft constantly adds new functions, the popularity of the application is growing at an increasing pace.
The basic idea behind Teams is that you create a team for one or more workgroups, such as people working together on a project, in a unit, or in a department. The General channel is automatically included in every Team that you create. This is where you discuss, share, and collect everything the team is working on. You can also categorize the team’s work into one or more sub-channels, grouping the team into smaller focus or sub-groups.
– In the sub-channels, the smaller groups can discuss and work on specific problems encountered by the team in carrying out its overall mission. On the Posts tab, which is a group chat, team members can inform and inspire each other. You can also save files, write meeting notes in OneNote, plan activities in Planner, and add tabs linking to websites containing information and resources of interest to the group, Petra explains.
While it’s possible to add links to various cloud storage services in the channel, Petra firmly believes it’s best to stay with the file-sharing services provided by the Microsoft 365 family.
Apps and other tools like Planner, files, and folders in OneDrive, Trello, Stream, OneNote, and Wikis can also be added to the channels. These appear as clearly visible tabs in the channels, making it very easy for the team’s members to navigate and find whatever resources they’re looking for. Additionally, you can add RSS feeds to the Posts tab. And you shouldn’t forget to put all the apps and resources needed by the whole team in the General channel. The chat functionality comes automatically with every channel.
– As the purpose of Teams is to facilitate better communication through transparency, all team members have full access to everything in the channels unless you make them private. A private channel is marked with a padlock. It can be sensible to use private channels for management teams discussing sensitive matters, Petra underlines.
It’s also possible to integrate Omnia and similar intranet platforms as apps in Teams, thereby giving the user a coherent, fast and easy route to all the resources of the intranet.
Configuring Teams in this way will make it easier for both you and your team to access relevant tools and information. It will also help new team members to get up to speed on the team’s work. And if you’ve been away from work for any reason, you no longer have to wade through a stack of unstructured emails to find out what’s happened during your absence. After a quick glance through the group chats, you’ll be updated in no time.
More about Teams
Watch our webcast How Microsoft Teams changes Internal Communications to learn more about Teams and how you can upgrade your internal communications with Teams.
Read more about how Teams can help you more efficiently organize and structure your workday in our next blog, step 2, in this series!
Ask us! Please contact us if you want advice on how you and your team can use Teams to help organize your work better and more efficiently.